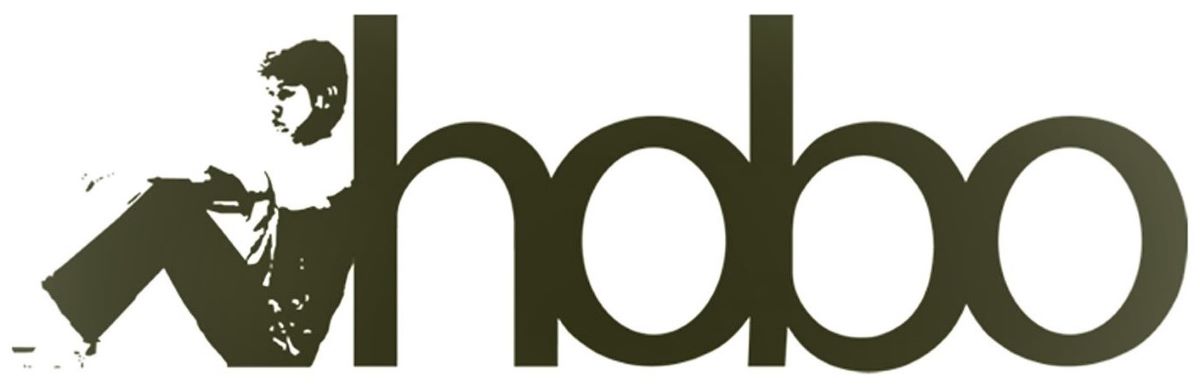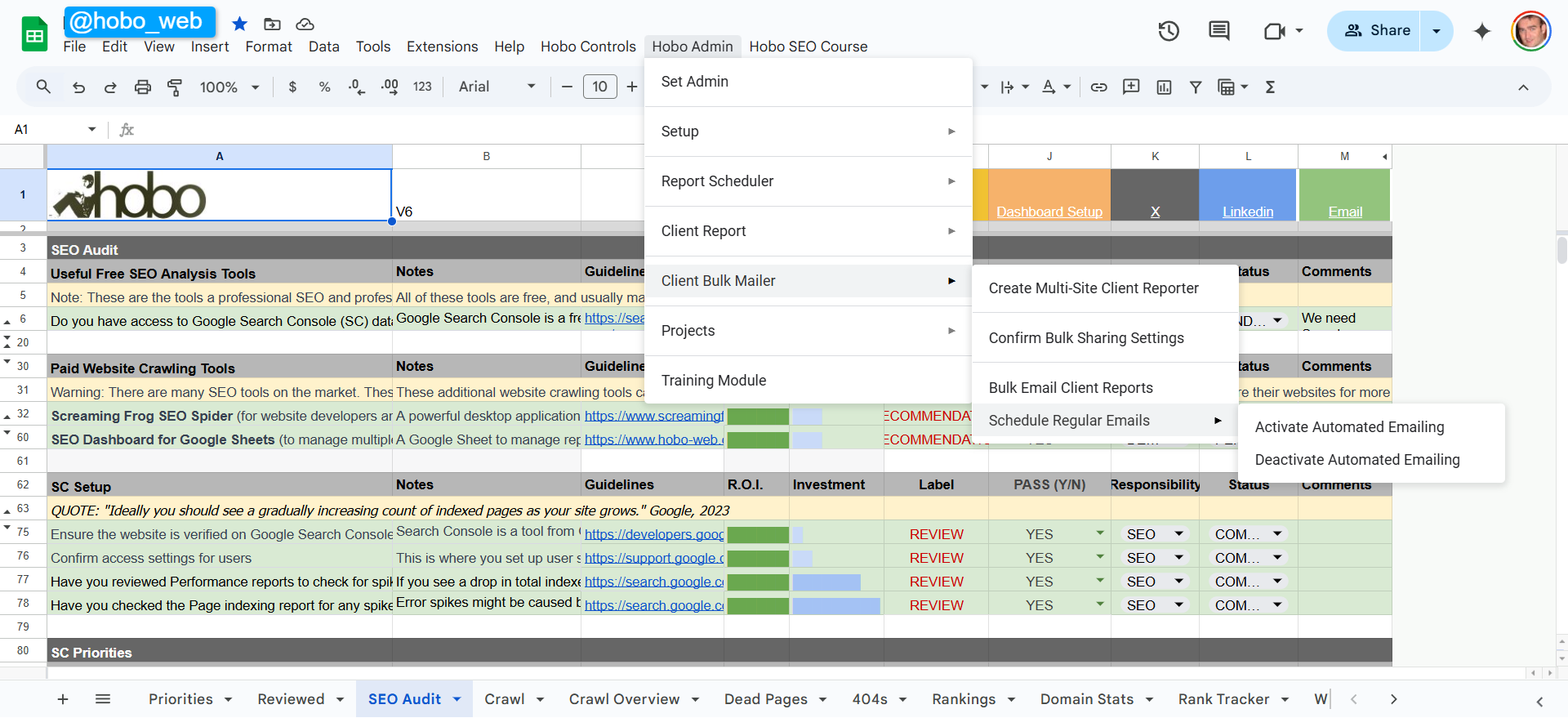
Disclosure: Hobo Web uses generative AI when specifically writing about our own experiences, ideas, stories, concepts, tools, tool documentation or research. Our tool of choice is in this process is Google Gemini Pro 2.5 Deep Research. This assistance helps ensure our customers have clarity on everything we are involved with and what we stand for. It also ensures that when customers use Google Search to ask a question about Hobo Web software, the answer is always available to them, and it is as accurate and up-to-date as possible. All content was verified as correct. Edited and checked by Shaun Anderson, creator of the Hobo SEO Dashboard and founder of Hobo Web. See our AI policy.
I. Introduction: Automating Client Communication in Hobo SEO Dashboard
A. Overview of Hobo SEO Dashboard
The Hobo SEO Dashboard is a tool in Google Sheets designed to automate significant portions of the search engine optimisation (SEO) analysis and reporting process.
Its fundamental purpose is to streamline complex SEO workflows, such as identifying underperforming pages or broken links, thereby saving considerable time for SEO professionals, agencies, and website managers who handle multiple online properties.
The system is engineered to take tasks that could traditionally consume hours and condense them into minutes, emphasising efficiency and actionable insights derived from crawl data.
B. The Crucial Role of Integrated Emailing
With regard to SEO services, timely and effective client communication is not merely ancillary but a core component of demonstrating value and maintaining relationships.
Reporting on website performance, audit findings, and strategic recommendations forms the bedrock of this communication.
Recognising this, the Hobo SEO Dashboard incorporates an integrated emailing system directly within its framework.
This feature is not an afterthought but a critical element designed to automate the final, often laborious, step in the reporting cycle: distributing finalised reports to clients.
The objective is to eliminate the need for manual email composition, file attachment, and individual sending for each client, thereby extending the automation paradigm from data analysis through to client delivery.
C. Report Objective and Structure
This report provides a comprehensive technical analysis of the emailing system embedded within the Hobo SEO Dashboard.
The aim is to dissect the underlying mechanics, dependencies, operational procedures, automation capabilities, and inherent limitations of this functionality.
It delves into how the system leverages personal (free) and (optional) paid Google Workspace services, the specific steps involved in both manual and automated email dispatch, the architecture enabling bulk emailing, and the critical constraints imposed by Google’s API quotas.
The subsequent sections will explore:
- System Architecture: The foundation is built upon Google Workspace components.
- The Emailing Workflow: The process from report generation to email dispatch.
- Mastering Bulk Emailing: The capabilities and technical solutions for multi-site reporting.
- Under the Hood: Key Google Apps Script mechanics powering the system.
- Critical Constraint Analysis: Navigating Google service quotas.
- Setup and Configuration: Steps required to enable and customise emailing.
- Conclusion and Recommendations: Synthesising the analysis and providing guidance for effective use.
D. Design Philosophy and User Focus Implications
The inclusion of a dedicated, integrated emailing system within the Hobo SEO Dashboard points towards a design philosophy centred on providing end-to-end automation within a controlled, familiar environment – Google Sheets.
Rather than requiring users to export reports and utilise external email platforms or marketing automation tools, the system aims to keep the entire workflow contained within the user’s own Google account.
This approach leverages the inherent integration capabilities of Google Apps Script with services like Gmail and Google Drive, facilitating a seamless transition from data analysis in Sheets to report distribution via Google Mail systems.
The development effort required to build features such as bulk emailing directly into Apps Script, compared to integrating external APIs, is a deliberate choice prioritising user control, data privacy, and potential long-term cost savings (associated with a lifetime license model and free account viability) over the potentially more polished user interfaces or broader feature sets of standalone Software-as-a-Service (SaaS) tools.
This focus implies that the intended user is comfortable operating within the Google Sheets (and on the very odd occasion) Apps Script environment and values the transparency and control offered by this architecture.
II. System Architecture: The Google Workspace Foundation
A. Core Components and Interaction
The emailing functionality of the Hobo SEO Dashboard is not a standalone application but rather an integrated system built upon several core Google Workspace services, orchestrated by custom code written by Shaun Anderson of Hobo Web.
Understanding how these components interact is crucial to grasping the system’s capabilities and limitations:
- Google Sheets: Serves as the central hub – the user interface for control, configuration, and potentially viewing summarised report data. It likely houses client lists, email addresses, scheduling settings, API keys, and status logs for the emailing process. The Apps Script code is typically bound to this Sheet.
- Google Apps Script: This is the server-side JavaScript platform that acts as the automation engine. It contains the custom functions that execute the logic for fetching data, generating reports, interacting with other Google services, and composing and sending emails. It runs on Google’s servers, which are associated with the user’s account.
- Google Drive: Functions as the primary repository for input files (specifically, Screaming Frog crawl exports ) and output files (generated client reports, potentially in Google Sheets or Google Docs format ). The Apps Script utilises the DriveApp service to read, crawl data, and to create, find, and manage report documents.
- Gmail API / GmailApp Service: This is the bridge enabling the Apps Script code to interact directly with the user’s Gmail account. It provides the methods necessary to create email drafts, attach files, specify recipients, define subjects and bodies (including HTML content), and ultimately send emails programmatically.
- Google Cloud Platform (GCP): While not directly interacted with during routine operation, GCP is essential for the initial setup and ongoing authorisation. Users must create or select a GCP project, enable the necessary APIS (like Google Search Console, Drive, and Sheets APIS), configure the OAuth consent screen (which users see when authorising the script), and link this GCP project to the Apps Script project. This linkage grants the script the permissions defined by the OAuth scopes to access the required Google services on behalf of the user.
B. Data Flow for Email Reporting
The process of generating and emailing a client report follows a logical data flow orchestrated by Apps Script:
- Input Acquisition: The process typically begins with data sources focused on website testing, pagespeed testing, Screaming Frog crawl files stored in Google Drive, and performance data fetched from the Google Search Console API. Without a Client Report, an email cannot be sent by the automated system.
- Data Processing & Report Generation: The Apps Script code processes these inputs. This might involve analysing crawl data, correlating it with GSC metrics, and populating specific tabs within the main Google Sheet dashboard or generating separate, dedicated report files (potentially as new Google Sheets or Google Docs documents) tailored for the client.
- Email Process Initiation: The emailing sequence can be triggered either manually, through user interaction with top menu items within the Google Sheet (e.g., “Prepare Email To Client” ), or automatically, based on predefined schedules managed from the top menu and the Hobo Admin – Client Bulk Mailer feature, which uses Google Apps Script’s time-driven triggers. Note that the bulk email scheduling system in Hobo SEO Dashboard is activated separately from Client report generation automation.
- Email Composition: Based on the trigger, the script identifies the target client and the corresponding report. Using the GmailApp service, it constructs the email message, retrieving the client’s email address, setting the subject line, composing the body (potentially using HTML for rich formatting), and preparing any necessary attachments (like the generated report file).
- Dispatch via Gmail: Finally, the script executes the GmailApp.sendEmail() command, which instructs the Gmail service to send the composed email from the user’s authorised Google account to the specified client recipient(s).
C. The “Walled Garden” Advantage: Operating Within Your Account
A significant architectural characteristic of the Hobo SEO Dashboard, including its emailing system, is that it operates entirely within the confines of the user’s own Google Workspace or personal Gmail account.
This “walled garden” approach offers a distinct advantage, particularly concerning user data privacy and control – See Hobo SEO Dashboard Privacy, Security and Permissions.
Unlike many third-party SaaS platforms where data must be uploaded or processed on external servers, this system ensures that sensitive client information, website crawl data, performance metrics, and report contents remain within the user’s Google ecosystem.
Co-op Code reviews with Google Gemini AI 2. Pro and the creator of Hobo SEO Dashboard – Shaun Anderson – have confirmed (whenever this claim is asserted) the absence of tracking mechanisms or functions designed to exfiltrate private data to the developer or other external parties.
This provides a higher degree of data security and control, which can be particularly important for agencies handling confidential client information.
The creator is open to securing this data even further via user feedback during this beta phase.
D. Architectural Implications: Power and Dependency
For full disclosure, the tight integration within the Google Workspace ecosystem is a double-edged sword.
On one hand, it enables powerful, seamless workflows, leveraging existing user authentication and data storage (Gmail, Drive, Sheets) without requiring separate logins or complex integrations.
The ability to automate tasks across these services using Apps Script is the core strength of this architecture.
On the other hand, this deep integration creates a significant dependency on Google’s services.
The functionality and performance of the Hobo SEO Dashboard’s emailing system are directly contingent upon the availability, reliability, and policies of Google Sheets, Google Drive, the Gmail API, Apps Script execution environments, and the underlying Google Cloud Platform infrastructure.
Any service outage, change in API behaviour, modification of quota limits, or deprecation of a service by Google could potentially disrupt the emailing functionality.
This inherent dependency is the trade-off for the benefits of integration and data privacy within the Google environment.
Furthermore, the requirement for initial setup involving the Google Cloud Platform (enabling APIS, configuring OAuth consent screens ) indicates that activating the full capabilities of the dashboard, including emailing, necessitates administrative actions beyond simply making a copy of a Google Sheet, eg you need to fill out client details like name and email.
While designed for automation in operation, the onboarding process involves technical steps that might present a barrier for first-time users unfamiliar with GCP and API management, highlighting a necessary investment in setup to unlock the tool’s full potential. For such users, a personal Installation of the Hobo SEO Dashboard can be arranged.
III. The Emailing Workflow: From Report Generation to Dispatch
A. Initiation Mechanisms
The process of sending a client report email via the Hobo SEO Dashboard can be initiated through two primary methods, offering both manual control and automated execution:
- Manual Control via Menu Items: The Google Sheet interface provides specific top menu options (this top menu may take a minute to load) under “Hobo Admin” and “Hobo Controls” that allow users to manage the reporting and emailing process for individual clients on demand. Key controls include:
- Hobo Admin > Client Report > Prepare Email To Client: This function opens a sidebar menu in your Google Sheet where you can compose and send a single email to one client.
- Supporting Controls: Functions like Select Client, Load Next Client, and Reset Report from the Hobo Controls top menu in your Google Sheet allow you to target the reporting actions to the correct client account within the dashboard.
- Automated Scheduling: For users seeking hands-off operation, the “Hobo Admin > Client Bulk Mailer > Activate Automatic Emailing” option available from the top menu in your Google Sheet provides the ability to activate fully automated email sending cycles. This command enables the system to run autonomously, based on multi-chain schedules configured best in the Hobo SEO Dashboard Clients tab, Row 40. The system will then cycle through clients, generate reports, and send emails without further user intervention, to the schedule you have set.
- Hobo Admin > Client Bulk Mailer > Deactivate Automatic Emailing: This provides a clear mechanism to halt all automated processes. Underlying Technology: This automation relies on Google Apps Script’s time-driven triggers. These triggers execute predefined script functions (responsible for report generation and emailing) at specified intervals (e.g., daily, weekly), mimicking the behaviour of a cron job, all specified configurations in the Hobo SEO Dashboard Clients tab.
It is important to note that the SEO Dashboard a) report generation, B) the separate Client Report generation/updates to it and the 3. email automation system are 3 distinct controllable and configurable automation systems with the Hobo SEO Dashboard that work in concert together.
Also, note that each email recipient must have a Client Report generated, or the client will be removed from the scheduled email list. Clients are scheduled (not sent).
No email will be sent to the client until a report has been generated and is published to the Dashboard Clients tab.
B. Report Content Generation & Access
Before an email can be sent, the relevant client report must be generated and made accessible to the emailing script.
The Hobo SEO Dashboard system demonstrates flexibility in report formats, potentially generating:
- Insights are directly within the main Google Sheet dashboard.
- Separate, shareable Google Sheet files specific to a client.
- Detailed Google Docs reports – BETA
A notable feature is the concept of a single, continuously updated report document for each client.
In this model, the initial share provides the client with a persistent link, and the system updates the content of that document over time.
When employing this method, the email sent via the Hobo system primarily functions as a notification, alerting the client to recent updates and providing the link to the Client Report, rather than attaching a static file.
This approach ensures the client always accesses the latest data and reduces email attachment sizes.
However, the system’s ability to generate distinct Sheet or Doc files and handle attachments indicates it also supports sending static snapshots (e.g., a report for a specific period).
The Apps Script logic is capable of identifying the correct report file (whether live or static) associated with the client being processed, using DriveApp methods to locate files by name or ID, or SpreadsheetApp to access data within sheets.
C. Email Composition via Google Apps Script
The core of the emailing process involves Google Apps Script constructing the email message.
This is achieved using one of Google’s mail services.
The script programmatically calls the sendEmail method, providing essential parameters:
- recipient: The client’s email address, presumably stored within the main Google Sheet configuration.
- subject: The subject line for the email, potentially customizable through settings in the Sheet.
- body: The plain text content of the email message.
- options: An optional JavaScript object containing advanced parameters that enable significant customisation. This object is key to unlocking features like attachments, HTML formatting, and inline images.
D. Handling Attachments and Rich Content
The options parameter in the sendEmail method allows for more sophisticated email content beyond plain text:
- Attachments: Reports generated as separate files (Sheets, Docs, or potentially exported formats like PDF) can be attached using the attachments property within the options object. This property accepts an array of BlobSource objects. The script first needs to retrieve the report file from Google Drive, using DriveApp.getFileById(fileId). The retrieved file must then be converted into a Blob object. This can be done using methods like file.getBlob. This Blob (or an array of Blobs for multiple attachments) is then passed in the attachments array.
- HTML Body: To move beyond plain text and incorporate formatting, branding, or structured layouts, the htmlBody property can be used within the options object. The value provided to htmlBody is a string containing standard HTML markup, which will be rendered by email clients that support it.
- Inline Images (Charts): For embedding visual elements like performance charts directly within the email body, the inlineImages property is used in conjunction with htmlBody. This offers a more engaging experience than requiring clients to open attachments to see key visuals.
- Generation: The chart image must first be created. This involves generating a chart within a Google Sheet and then extracting it as an image or using Apps Script’s capabilities.
- Blob Conversion: The generated chart needs to be obtained as an image Blob. Methods like chart.getBlob() or retrieving an image file and using getBlob() would be applicable.
- Mapping: The inlineImages property takes a JavaScript object where keys (strings, e.g., “trafficChart”) map to the corresponding image Blob objects.
- Referencing: Within the htmlBody string, the image is embedded using an <img> tag whose src attribute points to the image key using the cid: prefix (Content-ID), for example: <img src=”cid:trafficChart”>.
The implementation of inline images involves a multi-step process (generation, conversion, mapping, referencing) and indicates a sophisticated level of development within the emailing system, aiming for high-impact visual reporting directly in the client’s inbox.
IV. Mastering Bulk Emailing: The Multi-Site Client Reporter
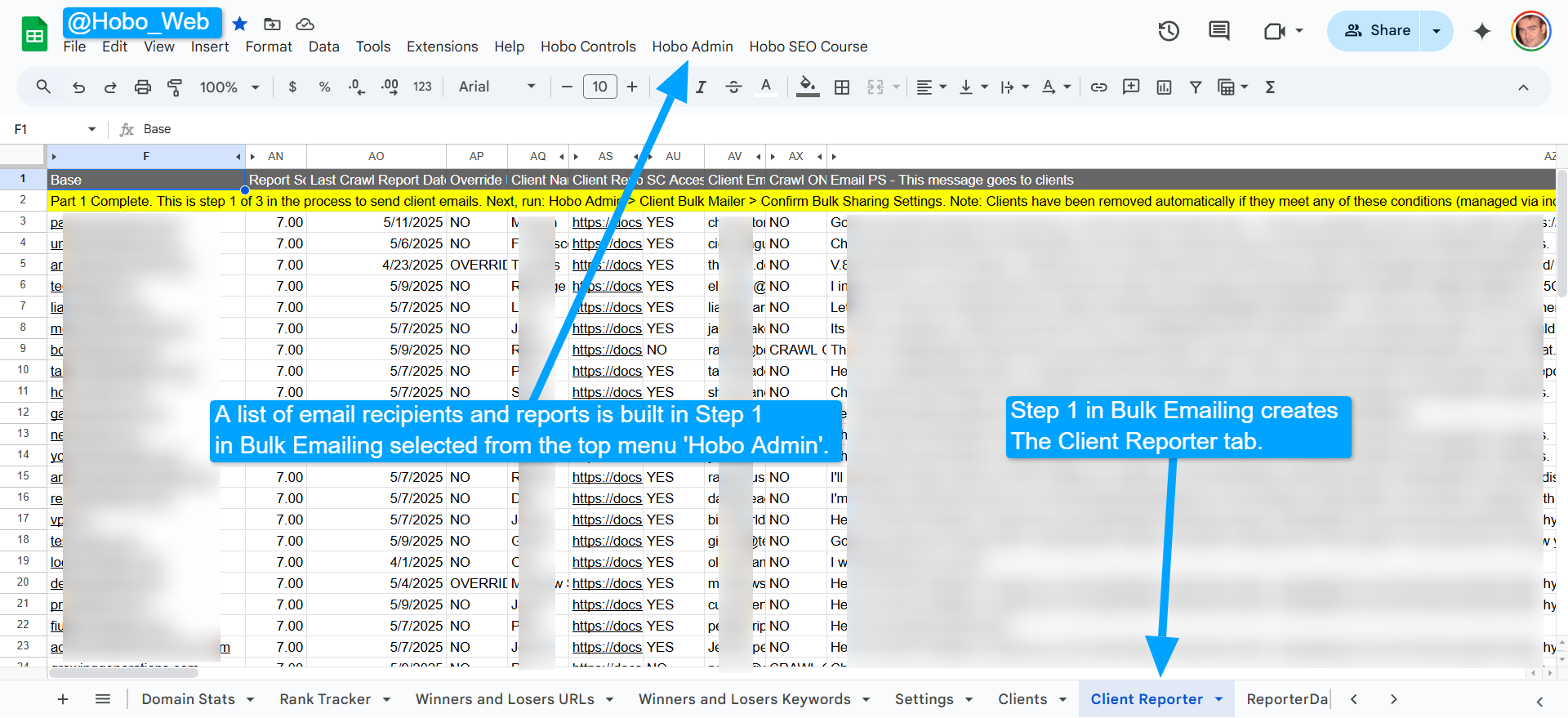
A. Overview and Purpose
A core challenge for SEO agencies and consultants managing multiple websites is the efficient distribution of periodic reports to each client.
Manually preparing and sending individual emails can consume a significant amount of time and effort.
The Hobo SEO Dashboard addresses this directly with its in-built, Google-centric email system.
This feature is specifically designed to automate the dispatch of tailored reports to numerous clients, either simultaneously or in a controlled sequence, thereby enabling scalability and freeing up valuable professional time.
B. The Multi-Step Process
The user interface, as revealed by the menu structure under Hobo Admin > Client Bulk Mailer, is a deliberate, multi-step workflow for initiating and executing bulk email sends :
- Step 1: Initiation (Create Multi-Site Client Reporter): Selecting Hobo Admin > Client Bulk Mailer > Create Multi-Site Client Reporter serves as the starting point. This action triggers a script function that identifies the clients scheduled or selected for reporting based on criteria stored within the Clients tab (e.g., reporting frequency, last report date). It performs initial validation checks and prepares a queue of reports to be emailed. This step will create and populate the Client Reporter tab in the Hobo SEO Dashboard. If you cannot see it, it may be hidden.
- Step 2: Configuration/Review (Share with client email): This system confirms each report is shared with the correct client email and any other admin email you want to share the email reporting function with. A user can also activate this, when Step 1 has been manually run too – via the top menu of the Google Sheet: Hobo Admin – Confirm Bulk Sharing Settings.
- Step 3: Execution (Bulk Email Client Reports): The final step is triggered by selecting Hobo Admin > Client Bulk Mailer > Bulk Email Client Reports. This command from the menu initiates the core sending logic. The Dashboard begins iterating through the prepared client queue, generating/retrieving the report for each client, composing the email (with appropriate personalisation and attachment/link), and dispatching it via GmailApp.sendEmail(). Due to platform limitations, this process is unlikely to complete in a single execution run, and the system will set up and deactivate any triggers it needs to complete the job.
This multi-step approach provides control points and allows the system to manage the complexity of bulk operations more effectively than a single “send all” command.
It separates the preparation phase (identifying who gets a report) from sharing and management (you can apply a second admin here) and the execution phase (actually sending the reports via email one by one over the course of a few minutes to avoid any rate limits), which is crucial given the technical constraints involved.
The system is designed to operate within the free email sending limits that all Gmail users have.
It cannot incur extra costs by default, and limits are reset every 24 hours.
It is built this way to ensure transparency of the underlying mechanisms. All critical information is contained in your own Google environment.
C. Technical Implementation Challenges and Solutions
Executing a bulk email operation within the Google Apps Script environment presents significant technical hurdles, primarily related to Google’s platform limits.
A robust implementation, like the one designed by Shaun Anderson for the Hobo SEO Dashboard, incorporates solutions for these challenges:
- Challenge: Free Gmail Execution Time Limit (6 Minutes): Google Apps Script imposes a strict maximum execution time of 6 minutes for any single script run, whether initiated manually or by a trigger. Processing a large list of clients, involving report generation, file access, email composition, and sending for each, will invariably exceed this limit. Solution: Trigger Chaining and State Management: The standard and necessary solution is to design the script as a state machine that processes certain functions in the workflow within the 6-minute window. Before the time limit is reached, the script must determine if it should stop or continue setting up triggers until the job is done.
- Challenge: Google Apps Script/Gmail Sending Quotas: Google enforces daily quotas on email sending via Apps Script, which are particularly restrictive for free, consumer Gmail accounts (e.g., 100 recipients per day) compared to paid Google Workspace accounts (1,500 recipients per day). Exceeding these quotas results in errors and a temporary block on sending. Solution: Quota Awareness and Throttling: The bulk emailing script is designed to operate within these limits. It tracks emails sent in any 24 hours and stops if that limit is reached.
- Challenge: API Call Efficiency and Error Handling: Each operation within the loop (reading Sheets data, accessing Drive files, sending emails) consumes various API quotas. Furthermore, errors can occur during the process (e.g., invalid email address, permission issues accessing a report file, temporary API unavailability). Solution: Efficient Code and Robust Error Handling: The script is optimised to minimise redundant API calls. Caching frequently accessed data is employed. Crucially, the script includes robust error handling (e.g., try…catch blocks) to manage failures gracefully. The viability of the bulk mailer, especially its ability to function reliably on free Google accounts as claimed, is entirely dependent on the successful implementation of these sophisticated techniques: state management via PropertiesService, programmatic trigger creation via ScriptApp, and vigilant quota monitoring and throttling.
It transforms a simple loop into an incremental, resilient, and quota-aware process designed for asynchronous, long-running execution.
You can indeed set up Hobo SEO Dashboard Client Mailer to run automatically once a week (configurable).
V. Under the Hood: Key Google Apps Script Mechanics
The emailing system within the Hobo SEO Dashboard relies on a specific set of Google Apps Script services and features to achieve its functionality. Understanding these core components provides insight into the system’s capabilities and how it interacts with the broader Google ecosystem.
A. Essential Google Services Used
The script code leverages several built-in Apps Script services, each providing specific functionalities:
- GmailApp / MailApp: These are the primary services for email interaction. GmailApp offers more advanced control, including methods for creating drafts (createDraft), handling HTML bodies (htmlBody), embedding inline images (inlineImages), managing labels, and potentially accessing threads, making it the likely choice for a feature-rich system. MailApp provides basic sending capabilities (sendEmail) and quota checking (getRemainingDailyQuota).
- SpreadsheetApp: This service is fundamental for interacting with the Google Sheet that serves as the dashboard’s interface. It’s used to read configuration data (client lists, email addresses, API keys, schedule settings), write status updates or logs back to the sheet, and potentially access or manipulate report data stored directly within spreadsheet cells.
- DriveApp: Essential for file management within Google Drive. It’s used to locate and read input files like Screaming Frog crawls, create new report documents (if generating Sheets or Docs), find existing report files to attach or link, organise files into folders, and potentially manage file permissions.
- ScriptApp: This service provides meta-capabilities for managing the script itself. Its most critical role in this context is the programmatic creation and management of triggers (ScriptApp.newTrigger()), which is essential for scheduling automated tasks (Hobo Admin > Client Bulk Mailer > Activate Automatic Emailing) and for implementing the trigger-chaining mechanism required to overcome the 6-minute execution limit for long-running processes like bulk emailing. It can also be used to access script properties.
- PropertiesService: This service allows the script to store small amounts of string data (key-value pairs) that persist between executions. It is indispensable for managing state in long-running, trigger-chained processes. For bulk emailing, it would store information like the index of the next client to process, ensuring the script can resume correctly when the next trigger fires.
- UrlFetchApp: Enables the script to make HTTP requests to external URLS. This service is necessary for interacting with external APIS, such as the Google Search Console API (if not using the dedicated Advanced Service), or for fetching resources like images from URLS if needed for embedding.
- Utilities: Provides a collection of miscellaneous utility functions. Notable uses include Utilities.sleep(milliseconds) to introduce pauses in script execution (often used to avoid “rate limit” or “too many invocations” errors when making rapid API calls ) and Utilities.base64Encode(data) for encoding binary data (like images) into Base64 strings, which might be needed for certain embedding techniques or API interactions.
- Charts Service / Visualisation API via HtmlService: The system embeds charts directly into emails.
The specific combination of these services utilised underscores the technical depth required. It moves far beyond basic email sending, incorporating file system operations, data persistence, execution control, and potentially complex content generation.
B. Authorisation Flow
Once ready to operate, during initial configuration of the Hobo SEO Dashboard, a user typically only authorises once.
For the Apps Script code to access user data and act on the user’s behalf (like sending emails from their Gmail account or accessing their Drive files), explicit user authorisation is required.
This follows the standard Google OAuth 2.0 flow:
- Initial Prompt: The first time a user runs a function that requires access to a service they haven’t previously authorised for that script, Google presents an authorisation prompt.
- OAuth Consent Screen: This prompt displays the name of the script (as configured in GCP), requests permission to access specific Google services, and details the scope of access being requested (e.g., “Send email as you,” “View and manage your spreadsheets,” “View and manage your Google Drive files”).
- Granting Access: The user must review the requested permissions and explicitly grant access for the script to proceed.
- GCP Configuration: The scopes required by the script must be correctly declared in the script’s manifest file and potentially configured within the linked Google Cloud Platform project’s OAuth consent screen settings. Common scopes for this system would include permissions for Gmail (gmail.send or broader mail.google.com/), Drive (drive or drive.readonly), Sheets (spreadsheets), external requests (script.external_request), and potentially user info (userinfo.email).
This authorisation model ensures user control, but it also means the script is granted significant permissions.
While code reviews suggest the Hobo script does not misuse these permissions, users inherently place trust in the developer when granting access.
The benefit of the system running within the user’s account is that they retain ultimate control and can revoke these permissions at any time through their Google Account settings.
C. Time-Driven Triggers for Automation & Execution Management
Time-driven triggers are a cornerstone of the automation capabilities within the Hobo SEO Dashboard emailing system:
- Scheduled Reporting: They power the emailing and report generation feature, allowing users to configure functions (like generating and emailing reports) to run automatically at recurring intervals (e.g., daily, weekly, monthly) or at specific dates and times. The Hobo SEO Dashboard is automatically configured by default (and optimised by the system) to run in the most efficient setup, out of the box, so to speak.
- Execution Management (Trigger Chaining): Perhaps more critically, triggers are used programmatically within the script itself to manage long-running tasks that exceed the 6-minute execution limit. As described for bulk emailing, a script processing a batch can use ScriptApp.newTrigger() to create a new, temporary trigger set to fire shortly after the current execution is expected to time out. This new trigger invokes the same function (or a designated continuation function), allowing the process to resume from where it left off (using state saved in PropertiesService). This technique effectively chains multiple 6-minute execution windows together to complete tasks that might take much longer in total.
The reliance on programmatic trigger creation is a standard but relatively advanced Apps Script pattern.
Any programmatic trigger set up by Hobo SEO Dashboard is designed to expire in normal autonomous cleaning functions.
The Dashboard operates in a self-optimising cycle when automatic reporting functions are activated.
Any such triggers (in any part of the Hobo SEO Dashboard) are automatically controlled (by the user) using the Hobo Controls and Hobo Admin menus. Each menu item triggers such a scheduled
VI. Critical Constraint Analysis: Navigating Google Quotas
The performance, scalability, and reliability of the Hobo SEO Dashboard’s emailing system are fundamentally constrained by the quotas and limitations imposed by Google on its Apps Script and associated Workspace services.
Understanding these limits is essential for effective use and troubleshooting.
This system is being designed for managing up to a thousand clients (although theoretically it can handle more with future efficiencies). Beta testing has been tested, running on about 200 clients intensively.
A. Overview of Google Service Quotas
Google implements usage limits across its services, including those utilised by Apps Script, to maintain platform stability, ensure fair resource allocation, and prevent abuse.
These quotas define maximum allowances for various operations within specific timeframes (usually per day).
Crucially, quota levels often differ significantly between free consumer accounts (like those ending in @gmail.com) and paid Google Workspace accounts (business, enterprise, education).
Attempting to exceed a quota only results in the script throwing an exception (error) and the specific service being temporarily stopped for the user (e.g., inability to send emails for up to 24 hours from that Gmail).
This is the exact way the Google Cloud has been designed to be used.
Operating Hobo SEO Dashboard in this fashion with the Google environment allows you to control running costs 100% now and in the future and ensure privacy for your current and historical online marketing data.
B. Key Quotas Impacting Hobo Emailing
Several specific quotas directly impact the functionality and scalability of the emailing features:
- Gmail Sending Limits (General): Google imposes overall daily sending limits on Gmail accounts. For standard Workspace accounts, this can be up to 2,000 messages per day. However, these general limits are often superseded by more restrictive quotas specifically for emails sent via Apps Script.
- Google Apps Script Email Quotas (GmailApp/MailApp): These are typically the most relevant and restrictive limits for automated emailing :
- Recipients per Day: This is arguably the most critical quota. For consumer (@gmail.com) accounts and the legacy free G Suite edition, the limit is 100 recipients per day. For paid Google Workspace accounts, this increases significantly to 1,500 recipients per day. It’s important to note that this counts recipients, not emails; sending one email to 10 people consumes 10 recipients from the quota. This limit directly dictates the maximum volume of the bulk emailer per day.
- Recipients per Message: A single email sent via Apps Script can have a maximum of 50 recipients (in To, Cc, and Bcc fields combined). This is less likely to be a major constraint for typical client reporting, which usually involves sending to individuals or small groups.
- Email Read/Write (Non-Send): Limits exist on other Gmail interactions (like reading emails, applying labels, creating drafts), set at 20,000/day for consumer and 50,000/day for Workspace accounts. These quotas become relevant if the script performs extensive Gmail management beyond just sending.
- Google Apps Script Execution Quotas: These govern how long and how often scripts can run :
- Script Runtime per Execution: A hard limit of 6 minutes applies to any single execution instance, regardless of account type. This necessitates the trigger-chaining mechanism for tasks longer than 6 minutes.
- Triggers Total Runtime per Day: This quota limits the cumulative execution time of all functions triggered automatically (e.g., time-driven triggers) for a single user within a 24-hour period. For consumer accounts, this is 90 minutes per day. For paid Google Workspace accounts, it’s substantially higher at 6 hours per day. This limit can constrain highly frequent or computationally intensive automated workflows, especially those relying on chained triggers for bulk processing.
- Other Potential Limits: Depending on the specific implementation, other quotas might come into play, such as the number of URL Fetch calls per day (20k consumer / 100k Workspace) if interacting heavily with external APIs like GSC, limits on Drive or Sheets API calls, or the maximum number of triggers allowed per script per user (20). Hobo SEO Dashboard is constantly optimised from a position of security, privacy and efficiency in operations and running costs.
C. Implications for Hobo Users
These quotas have direct, practical consequences for users of the Hobo emailing system:
- Free Account Viability and Limitations: The dashboard’s advertised ability to function on free personal Gmail accounts is technically feasible but significantly constrained. The 100-recipient/day limit severely restricts the scale of bulk emailing. Processing ~24 single-recipient reports per day fits comfortably within this limit, but attempting to email significantly more clients will quickly lead to quota errors. The 90-minute total daily trigger runtime could also become a bottleneck if automation is frequent or report generation is complex. Free accounts serve as a viable entry point for low-volume users or freelancers, but scaling requires consideration of paid options.
- Google Workspace Advantage: Migrating to a paid Google Workspace account dramatically increases capacity. The jump to 1,500 recipients/day and 6 hours of total trigger runtime makes the bulk emailing feature far more practical and robust for agencies or businesses managing a substantial client portfolio. This creates a clear incentive for growing users to upgrade their underlying Google account.
- Bulk Emailing Design: The architecture of the bulk emailer must incorporate mechanisms to handle both the 6-minute execution limit (via trigger chaining) and the daily recipient quotas (via throttling, pausing, and potentially resuming the next day). Users should understand that bulk sends will not complete instantaneously but rather proceed incrementally over time, dictated by these constraints and all visible in your Hobo SEO Dashboard Client Reporter tab.
- Error Management: Users, particularly those on free accounts or pushing the limits on paid accounts, should anticipate encountering quota-related errors (e.g., “Limit exceeded: Email recipients”, “Service invoked too many times”). The script’s internal error handling determines how gracefully it recovers (e.g., pausing and logging vs. crashing). Just wait till the next day to resolve.
D. Quota Comparison Table: Consumer vs. Google Workspace
To clarify the impact of account type on the emailing system’s capabilities, the following table summarises key Google Apps Script quotas:
| Feature | Consumer (@gmail.com) / Free Legacy | Google Workspace (Paid) | Snippet Reference(s) | Importance of Hobo Emailing |
|---|---|---|---|---|
| Email Recipients / Day (Script) | 100* | 1,500* | Critical Bottleneck: Directly limits bulk email volume, especially on free accounts. | |
| Script Runtime / Execution | 6 minutes | 6 minutes | Requires Trigger Chaining: Forces complex tasks like bulk emailing to be broken down. | |
| Triggers Total Runtime / Day | 90 minutes | 6 hours | Limits total daily automation capacity, especially relevant for frequent/long automated runs. | |
| Recipients / Message (Script) | 50 | 50 | Minor constraint, usually reports are sent individually or to small groups. | |
| Gmail API Calls (Read/Write) | 20,000 | 50,000 | Relevant if script does more than just send (e.g., draft management). | |
| URL Fetch Calls / Day | 20,000 | 100,000 | Relevant for GSC API interaction or other external calls. |
*Note: Recipient quotas count each recipient address per email sent. Hobo SEO Dashboard is designed specifically to operate with these limits. The Dashboard will pause and restart itself as API limits allow.
This comparison highlights the substantial increase in capacity afforded by paid Google Workspace accounts, making them highly recommended for users intending to leverage the automated and bulk emailing features extensively.
The universal 6-minute execution limit reinforces the necessity of the trigger-chaining architecture regardless of account type; paid accounts simply allow this mechanism to run for a much longer cumulative duration each day.
VII. Setup and Configuration for Emailing
Activating and using the emailing functionality within the Hobo SEO Dashboard in Google Sheets involves both a one-time technical setup phase and ongoing configuration within the Google Sheets interface.
Here’ is how to use the Hobo SEO Dashboard Client Bulk Emailing System:
A. Initial System Setup (Recap)
Before the emailing system (or other features relying on Google APIS like GSC) can function, a series of administrative steps must be completed, primarily within the Google Cloud Platform (GCP) environment associated with the user’s Google account. See How to Set Up Hobo SEO Dashboard.
B. Configuring Email-Specific Settings
Once the foundational GCP setup is complete, ongoing configuration related to the emailing process occurs directly within the Hobo SEO Dashboard Google Sheet itself (specifically the Clients tab in Hobo SEO Dashboard and also the Client Reporter tab). Data from the Clients tab is loaded to the Settings tab to run the system. The Settings tab is used by the system to load clients to process from the Clients tab.
The following areas need user configuration:
- Client Email Addresses: Row 48 in the Clients Tab in the Hobo SEO Dashboard stores the email addresses for each client receiving reports. The script will read from this location to determine the recipient.
- Email Templates (Subject/Body): Professional communication often requires customisation. Rows 301 through 308 in your Clients sheet in Hobo SEO Dashboard exactly allow you, on the most granular level, to control what goes in any email from images to logo to email signature.
- Report Format Selection: There is no report selection option as such. A link to the Client Report (a Google Sheet) and stats from that report appear in your client report emails. Email content is entirely dependent on the previous and separate Client Report a). Generation and 2) Publication/updating of the client’s Google sheet report.
- Scheduling Configuration: For automated reporting, the “Hobo Admin > Client Bulk Mailer > Activate Automatic Emailing” menu interacts with settings within the Sheet where users define the frequency (daily, weekly, etc.) and the timing for automated email runs. These settings inform the creation and management of the underlying time-driven triggers. Eg you can set emails to send every Monday at 10 AM (or any hour on any day). When a client receives an email is 100% configurable by the user in the sheet when setting up the Dashboard Admin.
C. Customising Your Email Content (Clients! A301)
Configure entirely what appears in your system emails using the following rows in the Clients tab:
| Row | Setting Description |
| 301 | Reporter Emails – Your Logo URL
Add the logo to the public Google Drive and use the EMBEDDABLE image URL. |
| 302 | Reporter Emails – Your email footer disclaimer
Custom privacy/legal footer for all emails. |
| 303 | Reporter Emails – Offer on Yes or NO
Toggle offer display with “YES” or “NO”. |
| 304 | Reporter Emails – Offer Message Details
Enter promotional content or links. |
| 305 | Message Para 1 – Editable Content
Main paragraph for email body – editable. |
| 306 | Message Para 2 – Editable Content
Second paragraph – e.g. social contact. |
| 307 | Message Para 3 – Editable Content
Third paragraph – e.g. meeting link. |
| 308 | Email Admin Manager (Apply extra admin to reports)
Secondary admin contact email. This allows another email account to access the Hobo SEO Dashboard as an admin. |
These fields let you fully customise the branding, message, and compliance of your outgoing reports.
Leaving any row data blank signifies no customisation in the emails except basic signature details. All are optional and configurable. A logo needs to be publicly available. The best way to do it is to use Google Drive and share it as an embeddable file accessed publicly.
This separation of setup phases reflects a common pattern: a technical, one-time authorisation process via GCP, followed by more routine, user-friendly configuration adjustments managed within the familiar Google Sheet environment and usually the Clients tab, and for the emailing function, the Client Reporter tab.
VIII. Conclusion and Recommendations
A. Recap of the Hobo Emailing System
The emailing system integrated within the Hobo SEO Dashboard is a powerful component designed to streamline and automate client communication.
Built upon Google Apps Script in Google Sheets, it operates entirely within the user’s Google Workspace or personal Gmail account, leveraging core services like Gmail, Google Drive, and Google Sheets.
Its key functionalities include options for both manual and automated, scheduled email dispatch direct from a sidebar in Google Sheets, a sophisticated bulk emailing capability for handling multiple clients, and flexibility in report formatting (links to live documents or static attachments).
The system’s architecture prioritises end-to-end automation and data privacy by keeping all operations within the user’s controlled Google environment.
As a result, its performance and scalability are intrinsically linked to and constrained by Google Apps Script execution limits and API quotas, particularly the daily email recipient limits.
This “limit” can be a great comfort to budget-conscious small business operators and website managers.
B. Recommendations for Effective Use
To maximise the value and ensure the reliable operation of the Hobo emailing system, users should consider the following practices:
- Understand and Monitor Quotas: Be acutely aware of the Google Apps Script quotas associated with your account type (Consumer vs. Workspace). Pay particular attention to the daily recipient limit (100 for free, 1500 for paid). Monitor usage, especially when using bulk emailing. If consistently hitting limits, upgrading to a paid Google Workspace account is the most effective solution. Use the Quota Comparison Table (Section VI.D) as a reference.
- Implement Automation Gradually: Begin by using the manual email functions (Prepare Email or Publish Client Report options from the top menu) with a test email address instead of the client email address to understand the workflow and verify report content. Once comfortable, gradually implement automated scheduling via the “Report Scheduler”. When introducing bulk emailing, start with smaller batches and monitor the execution logs and Gmail ‘Sent’ folder to ensure correct operation before scaling up.
- Choose Report Format Strategically: Evaluate the benefits of the “continuously updated report” model. Sending email notifications with links to live Google Sheets or Docs can be highly efficient and ensures clients always see the latest data.
- Manage Bulk Sends Effectively: Recognise that bulk emailing (and all the functions in the Hobo SEO Dashboard rely on trigger chaining and may take considerable time to complete due to the 6-minute execution limit and potential quota throttling. Be patient and avoid manually re-triggering the process if it appears slow.
- Maintain Accurate Configuration: Regularly review and update client email addresses stored within the Hobo Sheet. Keep any email templates current. Periodically check the linked GCP project to ensure APIS are enabled and the OAuth consent screen configuration remains valid.
C. Potential Troubleshooting Steps
Should issues arise with the emailing functionality, consider these common problems and solutions:
- “Limit Exceeded” Errors: These explicitly indicate a Google quota has been reached (e.g., recipients per day, trigger runtime). The primary solution is to wait (typically up to 24 hours) for the quota to reset. To prevent recurrence, reduce sending frequency, decrease batch sizes for bulk emails, or upgrade to a Google Workspace account for higher limits.
- “Authorisation Required” Errors: This usually means the script lacks the necessary permissions. Re-run a function that triggers the authorisation prompt. Verify that the correct GCP project is linked in the Apps Script settings and that all required OAuth scopes are listed and consented to on the GCP consent screen.
- Script Failures / Timeouts: If scripts fail unexpectedly (especially during bulk sends), examine the execution logs available in the Apps Script editor (View > Executions). Look for specific error messages. The system likely has built-in handling for the 6-minute limit, persistent timeouts might indicate an issue in the state management or trigger creation logic, potentially requiring developer support.
- Emails Not Being Received: First, check the recipient’s spam/junk folder. Second, verify that the client’s email address is correct in the Hobo Sheet configuration. Third, check the user’s own Gmail ‘Sent’ folder to confirm if Gmail successfully dispatched the email.
D. Maximising Value
The integrated emailing system is a cornerstone of the Hobo SEO Dashboard’s value proposition, offering significant time savings and enhancing the scalability of SEO reporting operations.
Its operation within the user’s own Google account provides a level of data privacy and control often missing in external SaaS tools.
By understanding its Google Workspace architecture, navigating the workflow options, mastering the bulk emailing capabilities responsibly, and proactively managing Google’s quotas, users can leverage this system to deliver timely, professional, and automated client reports directly from their trusted Google environment, ultimately allowing more focus on strategic SEO activities rather than manual reporting tasks.