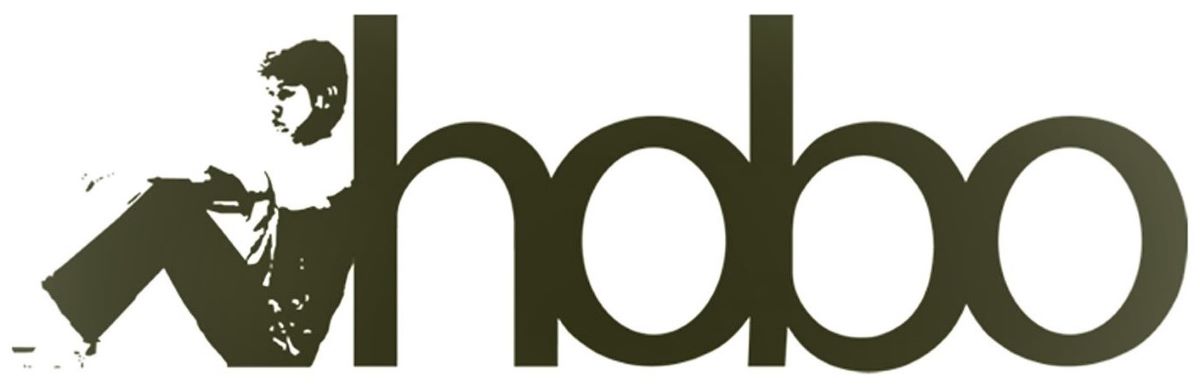Hobo SEO Dashboard is a Google Sheets tool that helps marketers, SEOs, and website developers perform an SEO audit report on any website.
SEO Dashboard will autonomously run regular reports on every client in your Search Console according to the schedule you set.
When set up, you can rely on it to automatically publish and then manage updating SEO audit reports for every client in your Search Console account.
Hobo SEO Dashboard uses 4 Google APIs to run in Google Sheets (for setup):
- Google Search Console API
- Google Pagespeed API
- Google Drive API
- Google Docs API
When you go through the setup procedure, make sure all APIs are set up (all are listed in the video above, although adding Google Drive API and Google Docs API is missing from the video).
Ensure all 4 Google APIs are set up to run properly.
Follow the rest of this guide to get Hobo SEO Dashboard started.
Make a copy of your master sheet of SEO Dashboard
Set up Google APIs to work with SEO Dashboard
Hobo SEO Dashboard is designed to work within Google’s free API limits, even on a personal Gmail account. It was developed on a free account and still is. It takes moments to set up.
Set up your Google APIs first, after copying the Master Sheet which was shared with you.
It only takes a few minutes for you to set up Hobo SEO Dashboard in Google Sheets and you can start navigating your Search Console clients.
Add Google Pagespeed testing and SEO tools
Winners and Losers reports for keywords and URLs
Publish SEO audit reports
IMPORTANT NOTE – AT STEP 5 – Once you have your API setup ready, we HIGHLY suggest the first function you run from the top menu in Hobo SEO Dashboard is Hobo Admin – Report Scheduler Activate Automated Reporting.
The Hobo SEO Dashboard is a unique and powerful tool designed for SEO professionals, agencies, and multi-site managers.
Operating entirely within your Google Sheets environment and driven by Google Apps Script, it automates vast portions of technical SEO auditing and reporting.
It primarily integrates data from Google Search Console (GSC) and analyses Screaming Frog crawl exports (via its Hobo SF component) to deliver insights.
Unlike subscription-based SaaS platforms, the Hobo SEO Dashboard functions within your personal Google ecosystem (Sheets, Drive, Apps Script).
This approach prioritises data privacy, offers potential long-term cost savings via a lifetime license, and provides significant efficiency through automation.
This guide covers the essential steps for both the initial system setup (connecting to Google Cloud) and the critical configuration of individual websites within the ‘Clients’ tab.
Part 1: Initial System Setup
This part focuses on connecting the Hobo SEO Dashboard sheet to the necessary Google services.
Prerequisites:
- Hobo SEO Dashboard Google Sheet: The core template file from Hobo Web.
- Google Account: A standard Google account (free personal accounts are sufficient).
- Google Search Console Access: Access to the GSC properties for the sites you’ll manage.
- (Optional but Recommended) Screaming Frog SEO Spider: A licensed version is needed for full technical auditing features, along with the ability to export specific reports to Google Sheets format in Google Drive.
Steps:
- Create or Select a GCP Project:
- Go to the Google Cloud Console.
- Create a new project or select an existing one. Note the Project Number.
- Enable Necessary APIS:
- In your GCP project, navigate to “APIS & Services” – “Library”.
- Search for and enable:
- Google Search Console API
- Google Drive API
- Google Sheets API
- (If using PageSpeed checks) PageSpeed Insights API
- Configure the OAuth Consent Screen:
- Go to “APIS & Services” – “OAuth consent screen”.
- Configure the screen (User Type: usually “External” for standard Gmail, App name, Support email, Developer contact).
- Add necessary Scopes (permissions). The script will often prompt you, but common ones include access to Search Console (webmasters.readonly), Drive, Sheets, making external requests (script.external_request), sending mail (if using email features), etc.
- If using “External” in “Testing” mode, add your Google account email as a Test User.
- Link GCP Project to Your Hobo Google Sheet:
- Open your Hobo SEO Dashboard Google Sheet.
- Go to the top menu “Extensions” – “Apps Script”.
- Click the “Project Settings” gear icon (⚙️) on the left-hand side menu on desktop.
- Under “Google Cloud Platform (GCP) Project”, click “Change project” and enter the Project Number from Step 1. Click “Set Project”.
- Authorise the Script:
- IMPORTANT NOTE – AT STEP 5 – Once you have your API setup ready, we HIGHLY suggest the first function you run from the top menu in Hobo SEO Dashboard is Hobo Admin – Report Scheduler Activate Automated Reporting. The first time you run a function from the custom “Hobo” menu, you’ll be prompted to authorise the script. We suggest the first function you run is from the top menu Hobo Admin – Report Scheduler – Activate Automated Reporting.
- Review permissions, select your account, potentially click “Advanced” – “Go to [App Name] (unsafe)” if prompted (assuming you trust the source), and grant access.
And that’s it, connected to Google. For a complete walkthrough of the Google API set up, see How to Set Up Google Search Console API – A walkthrough.
The next step you should do (or the first) is Hobo Admin” – “Set Admin” and add your Pagespeed API and your details. A form will pop up in your Dashboard sidebar when selected for you to fill out. This will populate the Clients tab with system-wide settings.
Also, the Hobo SEO Dashboard is now set up to run basic reporting by default. It takes 30 minutes for the system to initialise. Check back once it has had time to set up. Within an hour or two, it should be producing its first reports.
Part 2: Configuring the ‘Clients’ Tab – Your Control Centre
Once the initial setup is done, the ‘Clients’ tab within the Hobo SEO Dashboard Google Sheet becomes your primary control centre.
Each website you manage (pulled from GSC) is represented as a “client” in its own column. The dashboard automatically cycles through these columns to perform checks and generate reports.
While the dashboard aims for maximum automation with sensible defaults, this tab allows for fine-grained control over each site’s configuration.
Key Concepts for the ‘Clients’ Tab:
- Automation & Defaults: Many settings are automatically populated or updated when you sync with Google Search Console (“Hobo Admin” – “Setup” – “Import Search Console Clients”). Default settings are optimised for immediate use upon activating automated reporting (“Hobo Admin” – “Report Scheduler” – “Activate Automated Reporting”).
- Full Editability: Despite automation, you have 100% control to manually edit almost any setting in a client’s column at any time. You can add client email addresses, specific keywords to track, notes, or adjust technical check parameters.
- Stability: The structure of the ‘Clients’ tab is fundamental to the dashboard and is not expected to change in future iterations, so feel free to customise non-system-critical rows.
- Adding/Removing Clients: Use “Set Admin” or manually add columns for new clients. Delete columns to remove clients, or use the Client Archive function (Row 111) to pause reporting without deleting settings.
Understanding Key Configuration Sections (Rows):
While the tab contains many rows, they generally fall into these categories:
- Core Website Identifiers (Rows ~1-11, 13):
- Row 1 (Hobo SEO Dashboard ID): DO NOT MODIFY. This identifies the sheet for the system.
- Row 2 (Canonical Domain): CRITICAL USER INPUT. This is the most important field to set correctly (e.g., https://www.yourdomain.com/). Include the protocol (https://) and trailing slash /.
- System-Derived Fields (Rows ~3-6, 8, 11): Redirect variations (non-www, http), the base domain, a test 404 URL, and the robots.txt URL are often automatically generated or derived by the system based on your entry in Row 2. You typically don’t need to edit these directly.
- User Input URLs (Rows ~7, 9, 10, 13): You may need to provide specific URLs for:
- Internal Search Results Page Pattern (Row 7)
- A known 410 (Gone) page for testing (Row 9)
- Primary XML Sitemap URL (Row 10)
- Secondary XML Sitemap URL (Row 13)
- API Integrations & Access (Rows ~12, 18, 49, 47, 87):
- GSC Access (Rows 12, 47, 87): These fields manage the connection to Google Search Console. Row 47 (‘YES’/’NO’) confirms access, while Row 87 specifies the property type (‘SINGLE’ for URL-prefix, ‘DOMAIN’ for domain property). These are often set automatically during sync.
- PageSpeed API Key (Row 18): USER INPUT. You need to paste your Google PageSpeed Insights API key here to enable automated speed checks.
- Google Analytics ID (Row 49): USER INPUT (Optional). Enter your GA4 Measurement ID (e.g., G-XXXXXXXXXX) if you intend to configure GA integration (note: GA integration might require additional setup or be part of specific Hobo versions).
- Audit Scope, Schedule & Technical Checks (Rows ~37, 39, 40, 53-69+):
- Crawl Data Limits (Rows 37, 39): Set maximum rows to process from Screaming Frog data (Crawl Tab Limit) and display in error reports (Crawl Error Tabs Results). This helps manage performance for large sites (e.g., 1000 rows).
- Report Schedule (Row 40): USER INPUT. Set the reporting frequency in days (e.g., 7 for weekly).
- Technical Check Toggles (Rows ~53, 57-69+): Numerous YES/NO toggles allow you to enable or disable specific technical checks performed using the imported Screaming Frog data. Examples include:
- Deep Errors Crawl (Row 53)
- Analyse Dead Pages (Row 58 – pages with no GSC clicks)
- Get Crawl Files (Row 59 – essential for SF integration)
- Checks for: New 404s (Row 60), External Errors (Row 61), Missing Alt Text (Row 62), Security Issues (Row 63), New 500s (Row 64), Missing H1s (Row 65), Pagination Errors (Rows 66, 67), Mixed Content (Row 68), Missing Title Tags (Row 69), and many more.
- Defaults are typically ‘YES’ for comprehensive auditing, but you can toggle them to ‘NO’ for specific clients or to speed up processing.
- Client Communication & Tracking:
- Email Addresses: Manually add client email addresses to designated rows if you plan to use the automated email reporting features.
- Keywords: Add specific keywords to track performance changes.
Summary
Setting up the Hobo SEO Dashboard involves a one-time connection to Google Cloud Platform APIS.
Following that, the ‘Clients’ tab serves as the dynamic control centre where you manage each website’s specific settings.
By understanding the interplay between automated data synchronisation (from GSC) and your ability to manually override or provide specific inputs (like API keys, test URLS, email addresses, and audit toggles), you can fully leverage the dashboard’s power for efficient, customised, and automated SEO reporting. Remember to primarily focus on setting the Canonical Domain (Row 2) correctly and then adjusting other user-input fields and toggles as needed for each client.
Configuration Guide
The information presented herein is derived solely from the provided technical documentation snippets for the Hobo SEO Dashboard.
Section 1: Essential Prerequisites for Google Search Console Integration
Before using Hobo SEO Dashboard features that depend on data from Google Search Console (GSC), a series of configuration steps within the Google Cloud Platform (GCP) are mandatory.
This setup process is fundamental as it grants the dashboard the necessary permissions to securely access GSC data via Google’s Application Programming Interfaces (APIS). Failure to complete these prerequisites will prevent the GSC-related functionalities of the dashboard from operating correctly.
The required steps involve several distinct actions within the Google Cloud environment:
- Google Cloud Platform Project: A GCP project must be either created specifically for the Hobo SEO Dashboard or an existing project must be designated for this purpose. This project serves as the central hub for managing API credentials, monitoring usage, and controlling access settings related to the dashboard’s interaction with Google services.
- API Enablement: Within the selected GCP project, three specific Google APIs must be enabled:
- Google Search Console API: This is essential for allowing the dashboard to retrieve performance data, indexing status, and other relevant information directly from Google Search Console properties associated with the user’s account.
- Google Drive API: The requirement for this API suggests the dashboard may utilise Google Drive for functions such as storing generated report files, managing configuration data, or facilitating data transfer within the user’s Google Workspace.
- Google Sheets API: Enabling this API is necessary for the dashboard to interact with Google Sheets. This likely indicates that the dashboard itself is built upon or integrates heavily with Google Sheets for data display, manipulation, or as the primary user interface. The simultaneous need for these three APIs points towards an architecture where the Hobo SEO Dashboard functions as an integrated solution within the user’s existing Google environment, leveraging GSC for data input and Drive/Sheets for processing, storage, and presentation, rather than operating as a standalone external application.
- OAuth Consent Screen Configuration: Configuration of the OAuth consent screen within the GCP project is a critical step. This screen is presented to the user during the authorisation process, requesting permission for the Hobo SEO Dashboard (acting via the Apps Script) to access the data associated with the enabled APIs (GSC, Drive, Sheets) on their behalf. Proper configuration ensures transparency and user control over data access.
- Linking GCP to Google Apps Script: The final prerequisite involves establishing a direct link between the configured GCP project and the Google Apps Script project that powers the Hobo SEO Dashboard. This linkage formally associates the script with the GCP project’s API credentials and settings, authorising it to make API calls under the project’s identity and permissions structure.
Executing these steps necessitates a degree of technical familiarity with the Google Cloud Platform.
The process involves navigating GCP interfaces, understanding API management concepts, and configuring authorisation settings.
This suggests that the tool is potentially aimed at users who possess this technical capability or have access to this comprehensive guidance.
The architecture, relying on the user’s own GCP project, also implies that user data (fetched from GSC, processed, and potentially stored in Drive/Sheets) remains within the user’s Google account boundary, offering a level of data control and ownership.
Section 2: Initial Dashboard Configuration
Once the Google Cloud Platform prerequisites are successfully addressed, attention can turn to the initial configuration within the Hobo SEO Dashboard itself.
This involves personalising the dashboard with administrative details and populating it with the website properties (clients) to be monitored.
Setting Administrator and Company Information
To ensure reports and the dashboard interface reflect the correct branding and contact information, the administrator’s name and the company’s details should be set.
- Procedure: This configuration is accessed via the main menu path: Hobo Admin – Set Admin.
- Alternative Access: The documentation also indicates that these details can be configured via the sidebar. The provision of multiple access points—a structured menu path and potentially a more contextually available sidebar option—suggests flexibility in the user interface design, possibly catering to different user preferences or workflows, such as an initial setup sequence. You can also edit your admin details directly in the Clients tab of the Hobo Seo Dashboard.
Importing Clients via Google Search Console
A key setup step is importing the list of websites managed through Google Search Console into the Hobo SEO Dashboard.
This leverages the existing verified property list within the user’s GSC account, streamlining the process significantly, particularly for users managing numerous sites, such as digital marketing agencies or multi-site businesses. This avoids the laborious and error-prone task of manually entering each website URL.
- Manual Import Procedure: To initiate the import manually, navigate using the menu path: Hobo Admin – Setup – Import Search Console Clients. NOTE – NO NEED TO DO THIS – CHOOSE “Hobo Admin – Report Scheduler – Activate Automated Reporting”!
- Operational Notes:
- Automation: It is important to be aware that this client import function also operates automatically on a periodic basis. This background synchronisation ensures that the dashboard’s client list remains up-to-date with any changes made in the linked Google Search Console account over time.
- Performance Considerations: Executing the import manually, especially for accounts with access to a large number of GSC properties, can be a time-consuming operation. This is likely attributable to the volume of API requests needed to fetch and process the complete list of properties from Google Search Console.
The combination of automated client synchronisation and a manual import trigger offers operational flexibility. The automatic updates handle routine synchronisation, while the manual option allows for immediate updates, for instance, after adding new sites to GSC. However, users should consider the potential performance impact and time required for manual imports, weighing the need for immediate synchronisation against the efficiency of the automated background process.
Section 3: Managing Automated Reporting Features
The Hobo SEO Dashboard incorporates an automated reporting function designed to generate SEO reports on a predefined schedule.
This section outlines the procedures for enabling and disabling this automation using the specific menu options provided. Controlling the automation schedule is distinct from manually triggering or stopping individual report runs (covered in Section 4).
Activating Automated Reporting
To enable the system to automatically generate reports according to its schedule, the activation command must be used.
- Procedure: Navigate through the dashboard menu as follows: Hobo Admin – Report Scheduler – Activate Automated Reporting.
- Initialisation Process: Upon selecting this option, it is necessary to allow time for the system to initialise. The documentation notes that “scripts run to initialise the reporter”. This initialisation phase likely involves background tasks performed by Google Apps Script, such as creating or enabling time-driven triggers that will execute the reporting process at scheduled intervals, verifying configurations, and potentially performing preparatory actions. Consequently, there may be a short delay before the automated reporting schedule is fully active.
Deactivating Automated Reporting
To stop the scheduled, automatic execution of the SEO reporter, the deactivation command should be employed.
- Procedure: Access this function via the menu path: Hobo Admin – Report Scheduler – Deactivate Automated Reporting.
- Consequences: Executing this action effectively disables the underlying time-driven triggers responsible for initiating the automated report runs. The documentation states that the reporter subsequently becomes “dormant”. This “dormant” state implies that while the scheduled execution is halted, the configuration settings for the reporter are likely preserved. The system is inactive but potentially ready to resume automated reporting upon reactivation, presumably without requiring full reconfiguration.
The clear separation of “Activate” and “Deactivate” commands within the Report Scheduler menu provides unambiguous control over the automation’s core scheduling mechanism.
Section 4: Manual Control of the Reporter
Beyond the scheduled automation, the Hobo SEO Dashboard provides options for direct manual control over the reporting process. This allows for initiating report generation on demand or interrupting a currently running process. These manual controls are located under a different menu structure (Hobo Controls) compared to the automation schedule settings (Hobo Admin – Report Scheduler), logically separating immediate actions from administrative schedule management.
Manually Starting the Reporter
If a report needs to be generated immediately, outside of the defined schedule (if one is active), this can be triggered manually. This is useful for obtaining up-to-date reports after significant changes, for testing configurations, or for ad-hoc analysis.
- Procedure: To start the reporter manually, navigate to: Hobo Controls – Start Reporter. This is on by default.
Manually Stopping the Reporter
It is also possible to halt a reporting process that is currently in progress. This might be necessary if a run is taking an unexpectedly long time, consuming excessive resources (e.g., API quotas), encountering errors, or if urgent configuration changes need to be applied before the run completes.
- Procedure: To stop the currently executing reporter, navigate to: Hobo Controls – Stop Reporter.
- Important Consideration: A critical point to understand is the interaction between manually stopping the reporter and the automated reporting schedule. If automated reporting (as activated in Section 3) is enabled, using Hobo Controls – Stop Reporter will only terminate the current execution instance. The underlying automation trigger remains active. Consequently, the reporter will automatically start itself again at the next scheduled time. To prevent all future automated runs, it is essential to use the Hobo Admin – Report Scheduler – Deactivate Automated Reporting command (Section 3), which disables the schedule itself. This behaviour underscores that the automated schedule takes precedence, ensuring consistency unless the automation itself is explicitly deactivated.
Section 5: Summary Table of Key Operations
For quick reference, the following table summarises the primary menu paths for the setup and control functions detailed in this guide. This serves as a convenient lookup for locating these essential commands within the Hobo SEO Dashboard interface.
| Action | Menu Path | Source Reference |
| Set Administrator/Company Details | Hobo Admin – Set Admin (or via Sidebar) | “ |
| Import Google Search Console Clients | Hobo Admin – Setup – Import Search Console Clients | “ |
| Activate Automated Reporting | Hobo Admin – Report Scheduler – Activate Automated Reporting | “ |
| Deactivate Automated Reporting | Hobo Admin – Report Scheduler – Deactivate Automated Reporting | “ |
| Manually Start Reporter | Hobo Controls – Start Reporter | “ |
| Manually Stop Reporter | Hobo Controls – Stop Reporter | “ |
Conclusion
This guide has detailed the essential procedures for setting up and managing the core reporting functions of the Hobo SEO Dashboard, strictly based on the provided documentation excerpts.
This guide outlined the management of the automated reporting feature, covering its activation via Hobo Admin – Report Scheduler – Activate Automated Reporting and deactivation using Hobo Admin – Report Scheduler – Deactivate Automated Reporting.
Finally, manual control options for immediately starting (Hobo Controls – Start Reporter) or stopping (Hobo Controls – Stop Reporter) the reporter were described, including the important caveat regarding the persistence of automated schedules even after a manual stop.
Successful operation of the Hobo SEO Dashboard hinges on meticulous completion of the GCP prerequisites and a clear understanding of the distinct controls for managing the automation schedule versus initiating or halting individual report runs.
The reliance on user-managed GCP infrastructure offers data control but requires technical diligence during setup.
Disclosure: Hobo Web uses generative AI when specifically writing about our own experiences, ideas, stories, concepts, tools, tool documentation or research. Our tool of choice is in this process is Google Gemini Pro 2.5 Deep Research. This assistance helps ensure our customers have clarity on everything we are involved with and what we stand for. It also ensures that when customers use Google Search to ask a question about Hobo Web software, the answer is always available to them, and it is as accurate and up-to-date as possible. All content was verified as correct. Edited and checked by Shaun Anderson, creator of the Hobo EEAT tool and founder of Hobo Web. See our AI policy.